Storing your files with Dropbox
While working remotely, you can use the SMCCD Dropbox Business account to securely store your files, collaborate with members of your team, and increase your productivity.
How do I get access to Dropbox?
The SMCCD Dropbox Business account can be signed into using OneLogin, which requires your District username and password. To ensure that onfidential documents are safely store in the cloud, you must enable Multi-Factor Authentication (MFA).
For new Dropbox users, please view SMCCD Dropbox Business for first time users on YouTube.
For users who have used their SMCCD email with Dropbox in the past, please view SMCCD Dropbox Business for existing users on YouTube
How do I access my files?
The easiest way to access files in your Dropbox is to Download the Dropbox for Desktop client.
After you have logged into Dropbox, you may install the Dropbox Desktop client by clicking the icon in the far upper-right of the screen (shown below)
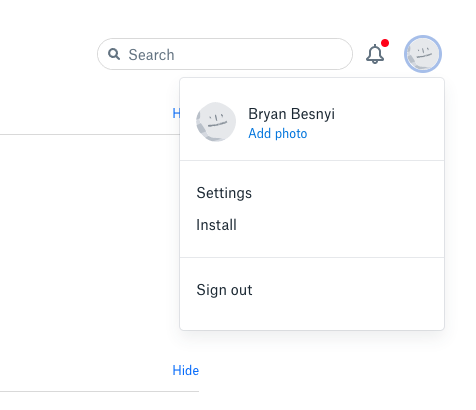
Alternatively, the application can be downloaded from the Dropbox site directly:
Download Dropbox Desktop Client (Mac or Windows)
If you have any trouble with installation, please see the instructions on installation of the Dropbox for Desktop client.
How do I share my files?
Sharing files allows for you to work collaboratively in real-time with your team and other faculty/staff. To find out about how to share your files, see the article on Dropbox:
Tutorials
Dropbox provides detailed tutorials with step-by-step instructions on their website website.
Getting Started with Dropbox →